Managing your chats
Navigating your saved chats
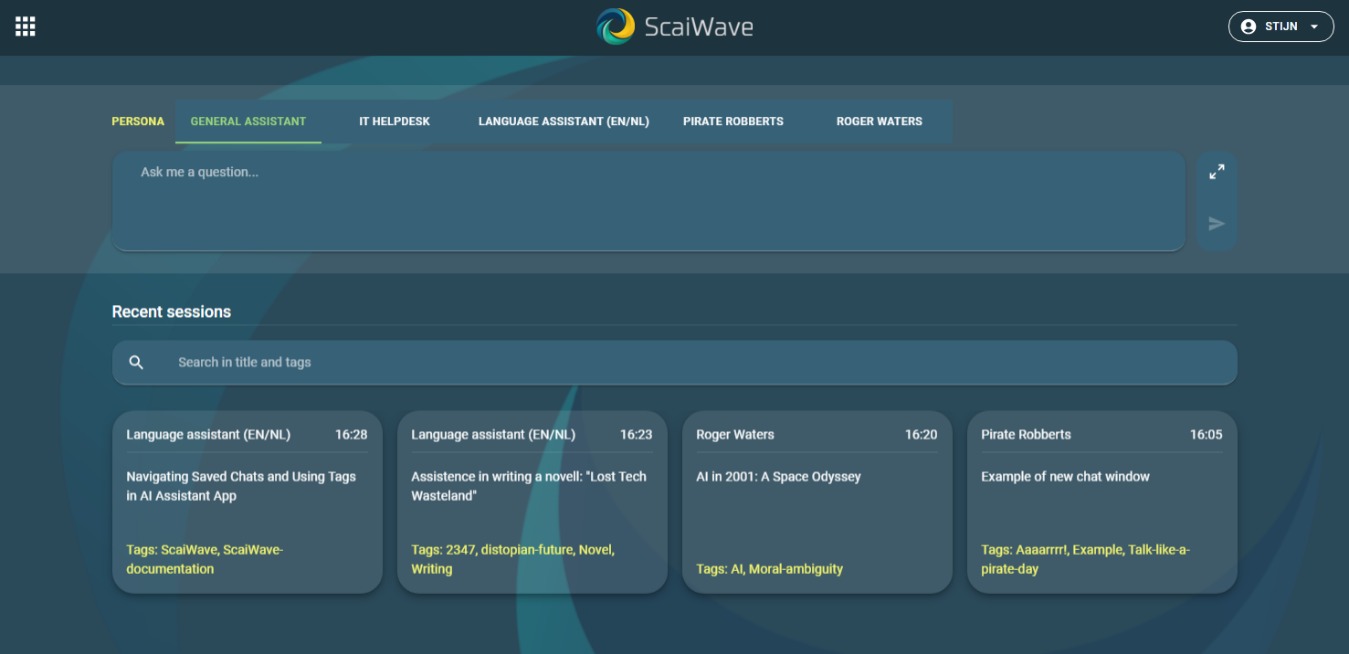 You can find your saved chats in the start screen of the AI Assistant app. Each tile represents one of your saved chats, sorted by most recent use. To open and continue with a saved chat, simply click on the tile of that chat.
You can find your saved chats in the start screen of the AI Assistant app. Each tile represents one of your saved chats, sorted by most recent use. To open and continue with a saved chat, simply click on the tile of that chat.
Searching in your chats
Use the search bar to search your saved chats. The search bar filters the visible tiles on what terms you enter in the search bar. Tiles are filterd on title, as well as the tags you have assigned to individual chats (see below).
Naming your chats
After the persona answered the first question a title will be generated and assigned to the chat. This title is also what identifies your saved chats. If you want to change the title, you can do so by clicking the pencil to the right of the title. This will allow you to edit the text. Use the save icon when you are ready.
Using tags
Each chat, once saved, can be provided with tags. A tag is just a word, or very short phrase, that indicates a defining property of that chat. For example, if you have a chat about "Project Management", you can tag it. At a later time you can then use the search bar and show all saved chats that are about "Project Management". Tags are a way for you to classify your chats.
To add a tag, simply click the + icon at the top of the chat screen, just below the title bar. Then type your tag and confirm with enter (return) or click on the save icon. To delete a tag, simply click the little recycle bin icon behind it.
Deleting saved chats
If you no longer need or want a previously saved chat, you can delete it. To do this, open the chat you wish to delete, and click the recycle bin icon in title bar,


No Comments